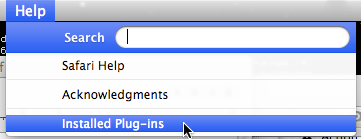QuicKeys 4 for Mac OS X Frequently Asked Questions
Here you can find answers to questions about QuicKeys 4 for Mac OS X. If you can't find an answer to your question you can contact us in our
Support request form or ask a question in the
Startly Community.
Q. What is the current version of QuicKeys 4 for Mac OS X?
A. Visit our
download page for information on the current version.
Q. Can I import abbreviations made by another application?
A. QuicKeys does support importing abbreviations from several other applications. In the QuicKeys Editor select Abbreviations in the sidebar on the left side of the window. Then select Import Abbreviations from the File menu. In the Open sheet that is shown navigate to the file that contains the abbreviations. If it is selectable then QK should be able to import it.
Q. What are Multi-step Shortcuts and how do I create them?
A. Multi-step Shortcuts are a collection of QuicKeys Shortcut
steps that you can assemble to automate more complex tasks. You can build
a Multi-step Shortcut by first creating a Single-step Shortcut and then
choosing to create another step using the "Create" menu. Any
Shortcut created within the Shortcut Editing window will be an additional
step within that Shortcut.
Q. What is the difference between a keystroke and a Hot Key?
A. When referring to how you play, or trigger a shortcut, they are basically the same thing. They
describe the keyboard keys that you press to play QuicKeys Shortcuts. QuicKeys 4
uses the term Hot Key. QuicKeys also includes a Shortcut action called Type Keystroke that can simulate pressing a key on the keyboard.
Q. What is a trigger?
A. A trigger is any signal that tells QuicKeys to play a Shortcut. The triggers available in QuicKeys are: After Open, Application Event, Day & Time, Devices, Drive, File System, Functions, Hot Keys, MIDI, Repeat, Speech, the QuicKeys Menu, and QuicKeys toolbars.
Q. Why can't I assign F-Keys (F1, F2, etc.) as hot keys on my keyboard?
A. On some keyboards these keys are used by the operating system for things
like sound, screen, or media control. You can change how Mac OS X uses the keys in System Preferences > Keyboard
& Mouse pane. You can reverse the F-keys so the fn modifier key is no longer needed to use these keys normally.
Q. Why does my "Switch to Application" Shortcut no longer work?
A. As a result of changing upgrading/replacing applications, you
may need to edit your Switch to Application Shortcuts. Re-select the application
you want to switch to while editing your Switch Application Shortcut Steps.
Q. Why are my triggers for a specific Shortcut not working?
A. If you have the Shortcut Editing window open
for a particular Shortcut, the triggers for that Shortcut are disabled
until you close the window. If the Hot Key field is active when editing
a shortcut, all QuicKeys Hot Keys are turned off until you move your cursor
off the Hot Key field. This functionality ensures that QuicKeys does not
play a Shortcut while you are assigning a Hot Key. This behavior applies
when you are defining any Hot Keys for Shortcuts or toolbars. It also applies
when you edit the Keystroke field for Type Keystroke Shortcuts. QuicKeys can also
be turned off which also disabled all triggers. When QuicKeys is turned off a red
cancel/not symbol appears on its Dock icon and the QuicKeys menu in the menu bar is drawn dimmed.
Q. Why does QuicKeys not accept some of my Hot Key assignments?
A. Mac OS X reserves several key combinations, including:
- Command+Tab: Switch forward
- Command+Shift+Tab: Switch back
- Command+Option+Escape: Force quit
Some keys require the mouse button to be pressed at the same time to define them. These keys are: tab, return, enter, and escape.
Q. Why do QuicKeys Shortcuts that are assigned Day & Time triggers not execute?
A. Shortcuts that are set up as timed events
will not execute when the computer is asleep. In QuicKeys 4 you can set your Day & Time triggers to wake the computer.
Q. What is the "Q" in the menu bar and how do I make it go away?
A. The "Q" in the menu bar is the
QuicKeys System Menu. It offers another way of triggering Shortcuts. If
a trigger is assigned to the QuicKeys System Menu, the Shortcut will appear
after the editing window for the Shortcut is closed. If you do not want
to display the QuicKeys System Menu, you can turn it off in the QuicKeys Preferences.
Q. Can I create Shortcuts by dragging files or folders?
A. Yes. You can drag files and folders onto the
QuicKeys Editor Shortcut list and the Shortcut Editing window will open for a
new Shortcut. Similarly you can drag files and folders onto user-defined toolbars
to create Shortcuts.
Q. How do I remove items from toolbars?
A. Hold down the Command key, select the item you want to remove and drag it off the toolbar.
Q. How do I put a custom icon on an item in one of my QuicKeys toolbars?
A. A custom icon is a property of a shortcut. To give the toolbar
item a custom icon you must give the shortcut that button represents a custom icon.
- Find the shortcut for that toolbar item in the QuicKeys editor view and double click on it to open the shortcut editor.
- Click the Info button in the lower left of the Shortcut window.
- Go to the Shortcut Info tab and click the shortcut's icon display to make it active/focused. You can then paste an image onto the shortcut. Your new custom icon will now display in your toolbar as well as the main QuicKeys Shortcut list.
Q. How can I use custom fonts and styles in my type text shortcuts?
A. If you need to customize fonts, styles, or even include graphics use the Clips shortcut.
Q. Why doesn't my "automatically rename" preference work consistently?
A. There are some QuicKeys Shortcut Types that are not automatically renamed, even when the preference is set. These Shortcut Types include:
- AppleScript - if playing a user-entered script (not a script from a file)
- E-mail
- Manage Files
- Pause
- Insert Shortcut
- Mouse Recording - if the user has not entered a description
- Terminal Command
- Type Text
Q. Why does my QuicKeys Terminal Command Shortcut not work?
A. The QuicKeys Terminal Command Shortcut does not use the Terminal application. You cannot execute commands that require user interaction. You can, however, redirect most commands to a file to view the results. For example, to
display the contents of the Applications folder you would type: cd Applications;
ls > ~/Desktop/terminal.txt. This changes the working directory, issues
the list directory contents command, then outputs the results to the file named terminal.txt on your Desktop.
Q. Why does my Menu Selection Shortcut not work?
A. Some applications do not follow Mac OS X Accessibility
standards. QuicKeys cannot recognize the menus of these applications. If
you create a Menu Selection Shortcut and it does not work try a Menu Clicks Shortcut.
Q. What happened to the "Change Folder" Shortcut?
A. Mac OS X no longer has a consistent interface for Save/Open dialog windows.
When QuicKeys tries to change the open/save location for you, it assumes there
is a "Go To Folder" field available in which to put the new path information.
Some open/save dialogs had this field, some did not, so Apple added a special
keystroke of their own to enable this field. If you type Command-shift-G while
in an open/save dialog, it will bring up a field where you can type in the desired
path. QuicKeys can do all of this for you if you just add a Type Keystroke Shortcut
step in front of any Change Folder Shortcut you have.
Q. How can Full Keyboard Access work with QuicKeys?
A. Under System Preferences > Keyboard & Mouse pane, you can check a checkbox named
"Turn on full keyboard access." Doing so enables you to use your tab key to move focus
around a particular window's controls. I.e. you can tab from checkbox to checkbox
or radio button to menu to button, and hit your spacebar to enable/disable said
control. This can be very useful when building QuicKeys Shortcuts within apps
that use non-standard code behind their user interface.
Q. I'm getting an error window every time I launch QuicKeys. Why?
A. It is very likely you have a third party system wide plugin installed that is trying to check for updates for itself, but is using outdated software to do so. Some examples of third party system wide plugins are input managers, contextual menu plugins, internet plugins, or even some other kind of system wide plugin.
Our support staff may be able to help you figure out what plugin on your system is misbehaving. We encourage you to contact them.
Once the misbehaving plugin is found, you will need to contact the developer of the plugin for an update.
We are hoping to have an improved experience in a future version to inform you better about this issue. Unfortunately, for now the only work around is to track down the plugin and remove it or get an update directly from the developer.
Q. Why does QuicKeys use an Input Manager? I have been told it is bad to use those.
A. Some features of QuicKeys require information from other applications that isn't normally available. The Web Actions and Web Launcher actions in QuicKeys need to get descriptions of elements of web pages or need to know when web pages have finished loading. These pieces of information are critical to making the Web Launcher and Web Actions work correctly and, unfortunately, are not accessible outside of Safari.
To get access to this information, QuicKeys 4 now offers Add-Ons. Add-Ons are simply plugins for other applications that allow QuicKeys to retrieve the information needed to make interacting with these applications possible. To get Add-Ons to load in a manner that makes them available when needed, there were two options:
- Exploit a loophole in how Safari loads Netscape-style plugins to trick the browser into loading the QuicKeys Add-On plugins
- Use an Input Manager
Option 1 was originally tried, but the results were mediocre at best. Unfortunately plugins for Safari were not originally designed for data retrieval (although they are quite capable of doing so). There were several occasions where the Add-On plugins simply weren't ready or weren't available by the time the user wanted to run or create a QuicKeys shortcut.
Option 2 of using an Input Manager turned out to be far more reliable, provided better control about what applications load the Add-On plugins, and ultimately made for a better user experience (in other words things actually worked).
The QuicKeys Input Manager is, by design, a very small amount of code. It simply serves as a doorman, checking to make sure an application really needs to have QuicKeys Add-On plugins loaded. Once that check is finished, the QuicKeys Input Manager is inert and no longer imposes or impacts the application in any other way.
Whether Input Managers are bad to use is subjective. Some developers use Input Managers to actively hack or modify how other applications work. Most of the time they are crafted very carefully and the developers work very hard to minimize bugs, but sometimes they do break applications. The QuicKeys Input Manager and Add-On plugins do not modify or hack how applications work. They are merely used for information gathering so QuicKeys can correctly control certain applications.
Please continue reading the next Q&A for more information on the QuicKeys Input Manager.
Q. I'm experiencing crashes in another application and its developer told me to remove the QuicKeys Input Manager, how do I do that?
A. It's a common troubleshooting step to remove all known Input Managers before proceeding (we ask the same thing). Just open the QuicKeys Preferences window, select Add-ons, then click "Uninstall Input Manager". You'll be prompted to authenticate and once it's complete, simply restart the application you're having troubles with.
The QuicKeys Input Manager is, by design, a very small amount of code. It simply serves as a doorman, checking to make sure an application really needs to have QuicKeys Add-On plugins loaded. Once that check is finished, the QuicKeys Input Manager is inert and no longer imposes or impacts the application in any other way.
If you find that another application is truly having an issue with the QuicKeys Input Manager, please let us know by submitting Product Feedback or generating a Support Request. We're very conscientious when it comes to interfering with another application and have no desire to degrade their performance or reliability.
Please continue reading the next Q&A for more information on the QuicKeys Input Manager.
Q. I don't trust Input Managers, but I still want to use Web Actions and Web Launcher. Is there another option?
A. Yes, but we can't provide official support for it. If you encounter issues with your actions while running with this configuration, we will ask you to install the QuicKeys Input Manager before we can offer support. That being said, here's how you do it:
- If the Input Manager is currently installed, uninstall it. You do this by opening the Preferences window in QuicKeys, selecting Add-ons, then clicking the "Uninstall Input Manager" button. Make sure to quit Safari if it's running.
- Find the QuicKeys application on your computer, right-click on it and choose "Show Package Contents"
- In the new window that appears, navigate to the folder Contents/Resources/Add-ons
- In this folder you'll find the Add-On plugins. Select all of the items in that folder except QuicKeysIM.bundle and copy them to ~/Library/Internet Plug-Ins/ (the tilde character represents your home folder)
- Start Safari. The most reliable way to have Safari load the plugins without the Input Manager is to select "Installed Plug-Ins" from Safari's Help Menu. This asks Safari to display a page detailing all of its loaded plugins which has the side-effect of having to load every plugin that's available to it.
Note that you will have to perform this step every time Safari is launched. It is possible to have QuicKeys do this for you via a shortcut (using a combination of an app event trigger and menu selection step). Once Safari has loaded the Add-On plugins it is not necessary to reload the plugins again until Safari is relaunched.
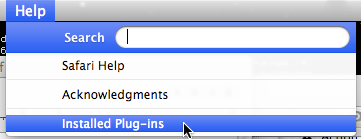
Q. Why do I get "This QuicKeys serial number is already in use" and it is saying it is the same machine that I'm using?
A. You most likely had a crash of some type that has caused the Apple routines that QuicKeys uses to cause a ghost on your network. The only way to make it stop is to do a shutdown of your machine for a few minutes and then restart. Occasionally people have to do the same with their routers.
Note: Re-entering your activation key or trying to use "Quit Others" will not help.