QuicKeys 3 for Windows Frequently Asked Questions
Here you can find answers to questions about QuicKeys 3 for Windows. If you can't find an answer to your question you can contact us in our Support request form or ask a question in the Startly Community.Q. What is the current version of QuicKeys 3 for Windows?
A. Version 3.0.3 is the current version. You can get it on our download page.
Q. How do I backup my Actions or share them with other users?
A. You will want to export them to a file. To export individual actions or multiple actions:
- Open the QuicKeys Editor.
- Select the Shortcut(s) you want to export.
- Select Export or Export Selection from the File menu.
- Navigate to the drive where you want to store your selected Shortcut(s).
Q. Why can't I assign certain key combinations as hotkeys for my QuicKeys Actions?
A. Certain keys have specific uses designated by the operating system. The table below shows the Hotkey and what it is used for.
You can also view more Microsoft hotkeys.
Hotkey |
Operating System Command | |
| Ctrl + Esc | Opens the Start menu. | |
| Ctrl + Shift + Esc | Opens the Task Manager. | |
| Alt + Tab | Switches programs in the order that they were last viewed. | |
| Shift + Alt + Tab | Reverse order of Alt + Tab. | |
| Caps Lock +/- Modifier | Toggles All Capital Letters. | |
| F Lock +/- Modifier | Toggles F-keys. | |
| Num Lock +/- Modifier | Toggles Number Pad. | |
| Scroll Lock +/- Modifier | Toggle Key, used by some applications no specified use. | |
| Print Screen +/- Modifier | Take Screen Shot. | |
| Alt + Esc | Switches programs moving towards first opened. | |
| Alt + Shift + Esc | Switches programs moving towards last opened. | |
| Opens Windows Explorer. | ||
| Selects the next taskbar button. | ||
| Opens Explorer in Search Mode. | ||
| Opens Explorer in Search Mode for Network Computers. | ||
| Opens Windows Help. | ||
| Opens the "Run" dialog. | ||
| Opens System Properties window. | ||
| Moves focus to the System Tray. | ||
| Toggles showing the desktop. | ||
| Minimizes all windows. | ||
| Maximizes all windows. | ||
| Fast User Switching. | ||
| Same as Alt + Tab. | ||
| Same as Shift + Alt + Tab. | ||
| Same as Alt + Esc. | ||
| Same as Shift + Alt + Esc. | ||
| F1 | Works as of QuicKeys for Windows 3.0.3. | |
| F12 | Not Allowed. (Some modifier keys allow this to work.) | |
| Ctrl + F12 | Not Allowed. | |
| Shift + F12 | Not Allowed. |
Q. What is the most reliable way to build a sequence?
A. Most Windows programs have hotkeys already assigned to many of their functions. Having QuicKeys activate various functions by sending these key combinations instead of trying to click around in the program is generally much more reliable.
As an example, open WordPad. You will notice that all of the menu names have an underlined letter. Hitting your Alt key plus that underlined letter will open that menu. For the File menu, hitting Alt+F is the key combination needed to open the menu. Most if not all of the items in the File menu also have an underlined letter. If you type "P" for example, that activates "Print" in the File menu. You might also notice that some functions already have key combinations assigned to them, such as control-P for print, which can be simulated with QuicKeys.
Other useful capabilities are tabbing from field to field and "type-to" within fields. Let's say you go to Format menu and select Font. The resulting window has the current font highlighted. If you simply start typing "Arial" or "Times New Roman" the field will jump to that font. Hitting tab then moves the focus to the font style field where you can use type-to to select "bold" for example. Tab again to the Size field and type-to 18 then hit your enter key to close that window. QuicKeys can follow what you are doing very easily when you navigate your windows in this manner, and playback is therefore more reliable.
Q. I tried using the Setup Wizard for Type Text and it would not let me enter all of my text, what kind of limit did I reach?
A. Under View/Options in the QuicKeys Editor, you can disable "Always use setup wizards for editing" which will give Type Text an unlimited amount of space for text. For maximum performance and reliability when handling large amounts of text (over 400 characters), you should be using the Clipbook action instead.
Q. I assigned a Hot Key but when I hit it something different than what I intended happens, why?
A. Some applications trap specific keystroke combinations, preventing QuicKeys from making use of those as Hot Key triggers. You can turn this feature off in some applications, but not all, you'll have to explore the preferences of any application causing this sort of trouble for you.
Q. How do I setup a shortcut to Open a saved remote desktop connection?
A. Create an Open Action that opens the Remote desktop application. Place the saved connections full path into the parameters field of the action properties. Place Quotes around the path in the parameters field.
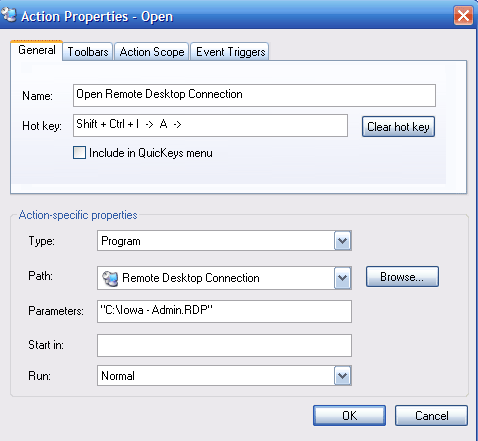
Q. I am using Internet Explorer 7 and my Type Text actions are erratically entering my text, sometimes missing the first letter sometimes more, and sometimes it is entering correctly. What am I doing wrong?
A. You aren't doing anything wrong this is a bug that is specific to Internet Explorer 7. We are working to correct this for the next release of QuicKeys.
There is a current work around. First go into Internet Explorer 7, and Right-Click the toolbar area at the top of the window. In the Context menu choose "Menu Bar" if it is not already checked. This will keep the Menu Bar visible, the Menu Bar consists of the File menu, Edit menu, View menu, etc,.
Now go to QuicKeys, and for Type Text actions that you need or want to work in Internet Explorer 7, add a "w" in front of your text. Change the actions Scope to Internet Explorer.
If you want these to work in other programs as well you will need to create a second action for each one, with one of them scoped Universal and the one with the "w" scoped to Internet Explorer.